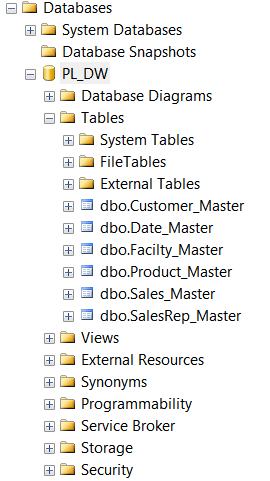Pollack Lumber, Inc.
The data below is based on a fake company
Pollack Lumber, Inc. is a 100% completely made up company that was created to give users a fully immersive experience into how data is actually used. Other sites make you type in the data or expect you to know how to use the functions they are teaching you. Here at Pollack Analytics, we understand the struggle and want you to have the same data we are teaching you with. Because there is really no better way to learn than with real data to follow along with.
The master data file is below. This file includes the main data you will be utilizing for Excel, SQL, Python, and R. Enjoy!
Click here to download the Excel file -> Master Data
Note on the data -> While we at Pollack Analytics enjoy a warm summer night hanging out on nicely crafted deck, we have no idea how the lumber industry works… With that said the data is 100% made up and might not make any sense to those familiar with the lumber industry, but for everyone else, enjoy the free data!
Getting Started on Microsoft SQL Server 2016
If you do not have MS SQL Server and need help installing SQL Server Express (the free version) we will have a “how-to” posted shortly, with detailed instructions. Please note though, the Express version is for personal use only, we don’t want to upset Microsoft.
Step 1: Create a New Database
- Open SQL Server 2016 and login in to your local server
- Add Object Explorer Tab by going to View -> Object Explorer
- Expand the server connection
- Expand Database and right-click on it and select “New Database”
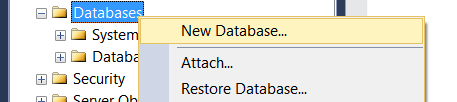
- Since you will be using the Master Data from above name the database “PL_DW” for “Pollack Lumber Data Warehouse”
- Leave the Owner as <default> and click OK
- It should run for a few seconds and boom! You just made a new database. Congrats!
Step 2: Download the Access Database Engine if you do not already have it
- Go to the following link and install the program -> Access Database Engine Download
- If the link does not work just Google “Microsoft Access Database Engine 2016
- I trust you can install this on your own but if not this will be part of the SQL Server Install how-to
- Note, if you have trouble installing this because you have 32 and 64 bit Office products installed then check out this link to help you fix that -> Office Click-to-Run Extensibility Component Fix
Step 3: Import Data
- Download the Master Data file if you have not already and save it somewhere safe and cool
- Now go to Object Explorer again and expand the Databases folder
- Then expand your new database PL_DW
- Now right-click on it and go to Tasks -> Import Data

- The SQL Server Import and Export Wizard will open in a new tab
- The first page explains what it is, you can read it if you want but then click Next >
- In the Data source: dropdown select “Microsoft Excel”
- Then click Browse and select the Master Data Excel file
- Select the Excel version “Microsoft Excel 97-2003”
- Make sure the “First row has column names” check box is checked and click Next >
- For the Destination dropdown select “SQL Server Native Client 11.0”
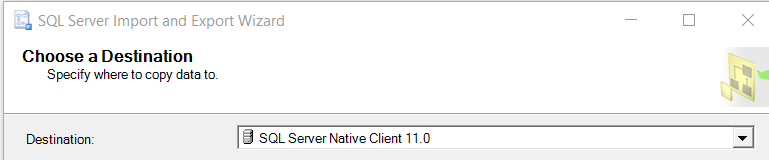
- Then click Next >
- On the Speify Table Copy or Query page the “Copy data from one or more tables or views” should be selected, then click Next >
- Check the boxes for the following:
- dbo#Customer_Master$
- dbo#Date_Master$
- dbo#Facility_Master$
- dbo#Product_Master$
- dbo#Sales_Master$
- dbo#SalesRep_Master$
- Now for the fun, you’ll want to type in or copy and paste the following table names for each tab
- Customer_Master
- Date_Master
- Facility_Master
- Product_Master
- SalesRep_Master
- Sales_Master
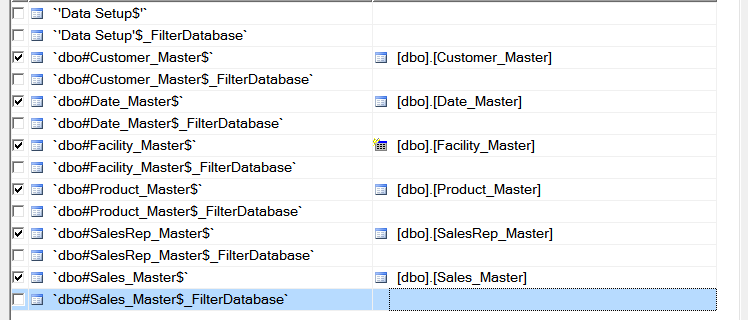
- Then click Next >
- On the next page make sure the Run Immediately check box is selected and then click Next >
- There will be a review page, make sure you’re copying over the right tables to the right locations and then click Finish
- The wizard will import all of the data and tell you how many rows were transferred.
- Click Close once it is done and you’re all done importing the data, congrats!
Step 4: Check and Review Tables
- Expand Databases -> Expand PD_DW -> Expand Tables
- You should see your tables